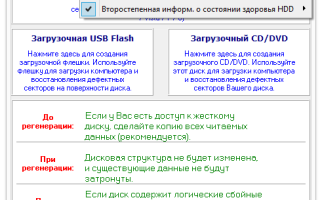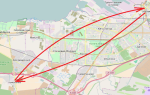В написании статьи была использована информация с сайта http://pcbework.ru/.
Victoria (рус. «Виктория») — программный продукт, разработанный белорусским индивидуальным предпринимателем, программистом Казанским Сергеем Олеговичем, предназначенный для оценки работоспособности, тестирования и мелкого ремонта жёстких дисков. Программа является свободно-распространяемой (freeware), то есть бесплатной. Работает под управлением ОС Windows и DOS.
Программа существует в двух различных вариациях, как DOS приложение использующееся автономно (загружается через DOS, в до загрузку операционной системы).
И как Windows приложение, которое, как правило применяется для сканирования неисправных жестких дисков подключаемых к рабочему компьютеру.
Так же Windows Victoria входит практически в каждой “виртуальной, сервисной сборке операционной системы”. Наиболее корректно Windows версия работает в WIndows XP.
Очень рекомендую заиметь себе такую сборку “виртуальной ОС”. Скачать Victoria HDD можно здесь.
В данной статье речь пойдет именно о Windows версии…
Далее привожу статью как есть…
Скачали значит (лучше куда нить в корень диска С например). Скачанный файл представлен в виде самораспаковывающегося архива, поэтому перед тем как кликнуть по нему два раза, лучше создадим папку и закинем туда архив, и уже внутри папки всё распакуем. Сделали и получили папку с набором файлов, у меня выглядит так.
Затем.. запускаем ярлык с изображением зелёного крестика — «vcr446f». При запуске нас встречает интерфейс вот с таким содержанием.
Разберём его.
В самом верху, чёрная полоса
На которой размещена информация о серийном номер ж/д, версии прошивки, объёма памяти, времени на часах.
Спускаемся ниже и видем вкладки, под каждой из этих вкладок скрывается определённая группа параметров. По умолчанию мы находимся на вкладке «Standart». В левой её части находится блок «Drive passport»
Это полная информация о жёстком диске, записанная от завода производителя. Кнопка «Passport» необходима на тот случай если информация у вас по какой-то причине не появилась.
Переходим к правой части, всё ещё вкладки «Standart». В самом верху правой стороны находится блок выбора устройства. Список состоит из жестких дисков и приводов. Последовательность зависит от установок приоритета загрузки в биос, по умолчанию жёсткий диск на самом верху, как например у меня.
Спускаемся ниже и натыкаемся на блок «Seek, Acoustic management & BAD’er», который переводится как »Позиционирование, управление акустикой, генерация дефектов».
Понятное описание этого блока нашёл на каком форуме, который к сожалению сейчас не доступен, но я все равно процитирую:
Обычный низкочастотный гул жесткого диска — это, непосредственно вращение пластин, замедлить пластины и уменьшить данный гул — невозможно. Треск же — это работа головок винчестера («seek«, то есть перемещение головок к определенной дорожке на пластине для чтения/записи информации). В отличие от шума пластин, шум «треска» головок можно уменьшить программными методами без значительного ущерба производительности. Практически во всех современных винчестерах существует технология AAM (advanced acoustics management), которая позволяет значительно снижать треск, издаваемый жестким диском, уменьшая скорость позиционирования головок. Тем не менее, производители редко включают в комплект с винчестером утилиты, реализующие данную технологию на практике. Для того, чтобы уменьшить треск, сделайте следующее: 1. Запустите программу Victoria. В правой центральной части окна можно увидеть ползунок «AAM Level Fine Set», а слева от него — кнопку «Seek«; 2. Передвигайте ползунок вправо-влево и нажимайте кнопку «Seek«. При нажатии кнопки «Seek» винчестер начнет перемещение головок — таким образом вы сможете подобрать комфортный для Вас уровень шума, издаваемый головками;
Устанавливать в автозагрузку программу Victoria не нужно — при перемещении ползунка параметры AAM записываются непосредственно в винчестер, поэтому комфортный уровень шума останется даже после переустановки операционной системы.
Попробовал я повторить тоже самое, но ничего по перемещать у меня не получилось, оказывается у жёстких дисков Seagate Baraccuda действует какое-то ограничение. Поэтому у меня работает только кнопка «Seek», которая циклично начинает перемещать головки. Тут же сразу отображается и температура работы жёсткого диска и таймаут.
- И в этой вкладке, как впрочем и на других, у всех у них справа присутствует блок со следующими клавишами:
- – «Break all» (разорвать всё); — на случай, если будет неисправный диск и чтобы программа не подвисла нажимаем эту кнопку.
- – «Sleep»; — нажав данную клавишу вы сможете остановить диск.
- – «Recall»; – это диагностическая команда. Служит для установки головки на трек 0 и раскручивает вал, если он был остановлен
- – «Passp»; — тоже самое, что и кнопка «Passport», помогает в случае если в программе не отображается информация о диске.
- – «Power» — точно не знаю для чего она нужна, но судя из названия «Питание» возможно как регулировать подачу питания на жёсткий диск.
- С этой вкладкой слава богу разобрались переходим на вкладку «SMART».
Определение:
S.M.A.R.T. (self-monitoring, analysis and reporting technology) — технология внутренней оценки состояния жёсткого диска компьютера; а также механизм предсказания возможного выхода его из строя.
Т.е это внутренняя система диагностики жёсткого диска.
Сама вкладка состоит из двух частей: левая — отображается информация, правая — управление.
Это основные пункты по которым проводится самотестирование. Об их значении я расскажу в отдельной статьей.
Правая часть:
Кнопка «Get SMART» – при нажатии выдаёт информацию в левую часть. Немного правее индикатор, говорящий об общем состоянии диска, например «Good»;
Остальные кнопки связанные с сохранением текущих данных, включить, выключить SMART тест вообщем не очень интересно. Немного ниже идёт блок «SMART test box».
Здесь мы можем в отличии от базового теста SMART, проводить дополнительные. Но и то надо сказать с оговоркой, т.
к сама самодиагностика «SMART» существует в разных версиях, например 2 или 3, поэтому и набор тестов в каждом случае будет различный.
Выбираем из выпадающего списка тест и жмём «Begin». Если хотим остановить тест жмём «Abort».
С этой вкладкой разобрались идём дальше.. «Tests».
Его можно считать одной из основной вкладкой. С помощью неё мы можем провести тестирование поверхности жесткого диска. Левая часть это визуально поле с кубиками проверенных секторов, правая часть управление тестирование. Сначала идут поля:
- «Start LBA» — начальный блок тестирования; (по-умолчанию «0″)
- «End LBA» — конечный блок тестирования; (по умолчанию максимальный сектор)
- Кнопка «Pause» — пауза тестирования;
- Кнопка «Start» — старт тестирования;
- Выпадающие списки [block size] -размер проверяемого блока (по умолчанию «256″), [timeout,ms] — максимальное время ожидания отклика.
- Небольшая кнопочка «RS» — позволит сбросить циферки напротив цветных кубиков на ноль.
- По сканированию:
- Индикаторы: проверенный объём памяти, сколько процентов и скорость проверки.
- Тип проверки:
- – verify – то же считывание, но без передачи данных;
- – read — проверка данных на чтение с передачей в оперативную память, самый оптимальный вариант;
– write — проверка на запись, в этом случае все данные будут перезаписаны и соответственно потеряны! БУДЬТЕ ВНИМАТЕЛЬНЫ!!! (В некоторых программах тестирования жесткого диска этот пункт также называют «Erase»)
Ниже идут иконки с выбором способа тестирования. Разберём по порядку.
- «Зелёный треугольник» — сканирование от начального к конечному сектору;
- «Серый треугольник» — сканирование от конечного к начальному сектору;
- «Два серых треугольника с вопросительным знаком» — случайный выбор секторов при сканировании;
- «Два серых треугольника с вертикальной чертой» — так называемый «butterfly scan»:
Тестирование поверхности по алгоритму «бабочка», когда попеременно читаются начало и конец дискового пространства, каждый раз со сдвигом на 1 блок (256 секторов), в результате чего к концу теста головки оказываются в середине рабочей зоны HDD.
- По умолчанию выбираем «Зелёный треугольник».
- Спускаемся ниже и тут нужно выбрать, что делать, если обнаружен bad-блок. Варианты:
- Ignore — игнорировать;
- Erase — затереть сектор;
- Remap – программа помечает сектор как нерабочий, заменяет его работоспособным;
Restore — используется в тех случаях, когда нужно восстановить сектор. Доступно только в платной версии.
Если хотим просканировать особо не заморачиваясь, то просто ничего не меняем и жмём «Start». В левой части побегут разноцветные блоки — это проверенные сектора, они бывают следующих цветов.
Самые работоспособные, это первые три сверху. Зелёный и оранжевый — это полуубитые. Красный и синий с крестиком — убитые. Уже по полученному итоговому результату делайте выводы, насколько опасно дальше использовать этот винчестер.
Осталось ещё две вкладки «Advanced» и «Setup» — НО считаю, что их нет необходимости рассматривать, т.к эти пункты уже больше для профи.
А так всё что нужно мы рассмотрели. Думаю вы провели тестирования своего жесткого диска и у вас всё благополучно. На это всё, как обычно пожелания и советы, а также замечания можете оставлять в комментариях. До связи!
Источник: http://opytnyychaynik.blogspot.com/2013/05/victoria-httppcbework.html
Как исправить бэды на жестком диске
Мы расскажем один простой и второй, более продвинутый, способ проверить состояние вашего жесткого диска и исправить поврежденные сектора с помощью программы HDDScan и программы HDD Regenerator.
Жесткий диск имеет свой ресурс, поэтому желательно раз в год проверять его состояние.
Как проверить жесткий диск на ошибки
Ранее мы писали как проверить жесткий диск на наличие плохих секторов с помощью программы CrystalDiskInfo. Если программа показала проблемы с жестким диском, постараемся их исправить.
Что такое бэд блоки
В двух словах, бэд блоки (bad block) — это поврежденные сектора на жестком диске, в которые нельзя записать или считать информацию. Они появляются со временем в процессе работы жесткого диска или при ударе по работающему жесткому диску.
Как убрать бэд блоки с жесткого диска
Первый способ, для продвинутых пользователей, который восстанавливает cсбойные сектора с помощью программы HDD Regenerator читаем здесь
Второй способ, для чайников. Мы рекомендуем при появлении сбойных секторов на жестком диске его замену. Если нет такой возможности, попробуем немного продлить срок службы вашего диска.
Для этого нам понадобится программа HDDScan. Скачать ее можно здесь.
HDDScan во время проверки будет обращаться к сбойным секторам диска и сам диск их пометит так , что система Windows больше не будет писать туда свои данные. Этот способ не дает большой гарантии, но он прост для использования.
После скачивания и распаковки заходим в папку с программой и запускаем ее кликнув по файлу HDDScan.
Мы видим окно, в котором должны выбрать проверяемый диск в Select Drive. Потом нажимаем на круглую кнопку и в выпавшем меню выбираем Surface Test(тест поверхности).
В появившемся окне выбираем Verify и жмем кнопку Add Test. Тест жесткого диска запущен.
Для того, что бы посмотреть ход выполнения теста и результат, дважды кликаем на ваш жесткий диск в окне Test Manager и в появившемся окне выбираем закладку Map.
В окне видно процесс проверки жесткого диска, где нас интересует параметр Bads. Если после всей проверки количество Bads не очень большое 2-5 сбойных секторов, то какое-то время ваш жесткий диск еще поработает.
- Если же количество измеряется в сотнях или тысячах, диск сильно поврежден и может отказать в любую минуту.
- При наличии сбойных секторов нужно проверять диск раз в неделю и смотреть, не увеличивается ли количество Bads.
- Рекомендуем скопировать всю ценную информацию с вашего жесткого диска на другой носитель и при возможности заменить диск на новый.
Источник: https://v-mire.net/kak-ispravit-bedy-na-zhestkom-diske/
Тестирование HDD. Программы для проверки ошибок и bad-секторов на жестком диске
Большинство жестких дисков со стажем содержат ошибочные записи и т.н. bad-блоки. Некоторые из них приводят к печальным последствиям; когда это случится с вашим жестким диском – вопрос времени.
ОС Windows предлагает инструменты для поиска ошибок на HDD, однако они не предназначены для диагностики и тестирования. Предлагаем вам ознакомиться с гораздо более эффективными инструментами.
Итак, чем проверить жесткий диск на ошибки? Вот список рекомендуемых программ:
- HDD Regenerator
- WinDFT
- Seagate Seatools
- HDD Health
- HDDScan
- Chkdsk
- HDDLife
HDD Regenerator – программа для тестирования жесткого диска и лечения bad-секторов
HDD Regenerator – утилита для проверки жесткого диска, профессиональный инструмент для диагностики, поиска и исправления ошибок. Слово “Regenerator” уточняет: программа не только способна обнаружить возможные неисправности, ошибки структуры и bad-сектора, но и пригодна для их исправления.
Интерфейс программы HDD Regenerator
HDD Regenerator – программа для проверки жесткого диска и исправления ошибок. Может также использоваться как полноценный инструмент для восстановления поврежденных файлов. Если информация недоступна для чтения, регенерация позволит обойти bad-блоки и прочитать проблемные файлы.
Для того, чтобы определить состояние HDD, необходимо пройти специальный тест. Дополнительную информацию позволяют извлечь S.M.A.R.T-данные. Соответствующий инструментарий в HDD Regenerator есть.
Другие особенности программы:
- Поддерживаются файловые системы FAT и NTFS, однако при тестировании тип системы не имеет значения
- Вывод детализированной статистики о работе и состоянии жесткого диска
- Создание загрузочной регенерирующей флешки или CD/DVD-диска на базе HDD Regenerator
- Prescan mode: быстрая диагностика жесткого диска (сканирование поверхности)
- Мониторинг HDD в режиме реального времени
- Безопасность данных: программа работает в режиме чтения (за исключением перезаписи bad-секторов)
Стоимость PRO-версии HDD Regenerator – $79.99/год. В наличии бесплатная ознакомительная версия, которая позволяет восстановить 1 bad-сектор бесплатно.
Загрузить HDD Regenerator
Hitachi Drive Fitness Test (WinDFT) – программа для теста и проверки состояния жесткого диска
Hitachi Drive Fitness Test – программа для диагностики жесткого диска и поиска ошибок чтения. Утилита позволяет быстро проверить состояние внутренних и внешних жестких дисков с поддержкой технологии G-Technology.
Особенности программы:
- При диагностике можно выбрать быстрый или расширенный тест.
- Напротив каждого теста в TestLog отображаются отметки Pass (Пройдено) or Fail (Ошибка).
- Чтение SMART атрибутов.
- Возможность создания загрузочного образа CD. Если загрузка ОС с жесткого диска невозможна, WinDFT можно запустить в режиме LiveCD.
- Hitachi Drive Fitness Test выполняет тестирование без перезаписи данных на диске.
Скачать Hitachi Drive Fitness Test
Интерфейс утилиты Hitachi Drive Fitness Test
Seagate Seatools for Windows: тестирование работоспособности дисков
Seatools от Seagate – бесплатный инструмент для диагностики HDD в Windows и DOS. Утилита позволит выявить некоторые проблемы на HDD перед обращением в гарантийную службу для ремонта диска (В наших реалиях, вместо ремонта вам предложат замену устройства, вследствие чего вы потеряете все сохраненные данные).
Проблемы, которые способна обнаружить программа:
- Нарушение структуры файловой системы HDD
- Bad-сектора и ошибки чтения
- Ошибки драйверов и системные проблемы Windows
- Несовместимость оборудования
- Повреждение загрузчика Windows (MBR) на диске
- Наличие вирусов, кейлоггеров или других вредоносных приложений
Работает Seatools следующим образом: пользователь выбирает тесты для диагностики, запускает их – в результате получает детальный отчет. Если тест пройден, отобразится отметка PASS, в противном случае – FAIL. Следует учесть, что тестирование HDD может занять до 4 часов. В целях экономии времени можно выбрать один из трех режимов тестирования.
Также Seagate Seatools можно использовать для «лечения» жесткого диска. То есть, программа способна обнаружить bad-блоки и попытаться восстановить или перезаписать нулями (этот метод позволяет в дальнейшем игнорировать проблемные блоки при чтении/записи структуры диска).
Скачать SeaTools
Программа HDD Health: проверка диска и чтение SMART атрибутов
HDD Health – еще одна бесплатная программа для тестирования жесткого диска и контроля его работоспособности. Утилита проверяет жесткий диск на ошибки (SSD / HDD) и делает прогноз (показатель Health в процентаже).
Предварительная проверка диска на ошибки по базовым показателям SMART. Интерфейс программы HDD Health
В главном окне программы отображается следующая информация:
- производитель, модель, версия прошивки
- текущая температура HDD (SSD) (доступна через область уведомлений)
- общее состояние структуры диска
- другие атрибуты (через меню Extended info)
Аналогично другим инструментам для диагностики, HDD Health считывает S.M.A.R.T-показатели, что позволяет уточнить текущий hardware performance. Каких-либо других инструментов для вычисления ошибок или проверки на bad-блоки в программе нет.
HDD Health 4.2: проверка состояния SSD диска
Таким образом, инструментарий программы HDD Health будет полезен тем, кому S.M.A.R.T.-показателей для проверки состояния жесткого диска достаточно (и если состояние устройства не критично). Благо в новейших HDD/SSD-дисках технология S.M.A.R.T. реализована.
Скачать HDD Health бесплатно
HDDScan – программа для проверки жесткого диска на битые сектора
HDDScan – бесплатная программа для диагностики жесткого диска, чтения S.M.A.R.T. и других параметров. Проведя тестирование, вы получите детальный log-файл с детализацией состояния диска.
HDDScan поддерживает различные виды устройств хранения данных:
- RAID-массивы
- HDD диски с IDE/SATA-интерфейсом
- SATA / ATA SSD
- USB-флешки
Отметим наиболее полезные функции HDDScan:
- Проверка жесткого диска на ошибки, которые не обнаруживаются стандартными утилитами Windows: bad-блоки и bad сектора
- Тестирование жесткого диска (Чтение/Очистка)
- Проверка температуры для всех жестких дисков, подключенных к ПК
- Экспорт любых сведений в виде настраиваемого отчета
Скачать программу HDDScan
CHKDSK – утилита ОС Windows для проверки ошибок и исправления bad-блоков
Проверить жесткий диск на ошибки можно без установки сторонних программ. Операционная система Windows позволяет это сделать посредством служебной программы Check Disk.
Утилита CHKDSK появилась еще в DOS. Она не только ищет, но и исправляет базовые ошибки файловой системы. Следует уточнить, что она не предназначена для поиска всех типов ошибок и не является инструментом диагностики HDD.
Тем не менее, с помощью CHKDSK можно исправлять ошибки на различных устройствах хранения: не только на жестком диске, но и на флешке, и на sd-карте. Начиная с Windows NT, она исправляет bad-блоки (физически поврежденные секторы), помечая их соответствующим образом. Впоследствии эти участки обходятся другими программами при чтении/записи.
Инструкция, как пользоваться chkdsk
HDDLife – программа для слежения за состоянием жесткого диска
Обычно сердцем компьютера называют процессор или материнскую плату. Но они служит верой и правдой несколько лет, а потом из строя внезапно выходит жесткий диск. По величине потери с ним не сравнится ни одно комплектующее.
Жесткий диск — это память компьютера, которую, безусловно, нужно беречь. В целях предотвращения внезапной потери данных нужно регулярно производить резервные копии данных на другой HDD или носители информации. Однако если вы хотите заранее предупредить выход жесткого диска из строя, нужно определить его текущее состояние. В этом поможет программа HDDLife.
У HDDLife несколько очень полезных функций. Прежде всего — слежение за состоянием жесткого диска. «Здоровье» HDD показывается в виде цветной шкалы. Если все в порядке, шкала имеет зеленый цвет, если диск отработал приличный срок — цвет желтый.
Красная шкала — это уже сигнал о предаварийном состоянии: жесткий диск отработал и готов уйти на покой. В таком случае лучше не рисковать и оперативно заменить комплектующее.
В pro-версии HDDLife можно настроить оповещение о предаварийном состоянии жестких дисков на email. Если компьютеров в сети много, то опция диагностики окажется как нельзя кстати. Также графа состояния информирует, сколько времени отработал диск.
На это стоит обратить внимание, в особенности если вы покупаете бывший в употреблении диск или просто хотите удостовериться, что он новый.
Второй важный раздел — отображение температуры диска. Любая электроника работает, а точнее изнашивается быстрее при повышенной температуре. А слишком высокая температура, как правило, и вовсе приводит к плачевным последствиям. Если текст индикатора зеленого цвета — значит все в порядке и диск находится в хороших термальных условиях.
В обратном случае нужно купить специальное охлаждение или проверить вентиляцию гнезда, в котором расположен диск. На некоторых HDD программа позволяет настраивать уровень шума и производительность. Делается это с помощью ползунка, который определяет соотношение между характеристиками.
То ли это возможность спецверсии для ноутбука, то ли ограничение trial-верии — однако у нас опция была недоступна. Некоторые функции HDDLife нельзя назвать уникальными: скажем, индикатор доступного пространства. Если на разделах недостаточно места, выводится знакомое уже предупреждение.
Контроль свободного пространства есть в Windows, как и в практически любой ОС, поэтому сообщение больше раздражает, чем информирует.
Программа распространяется в трех версиях: бесплатная, HDDLife Professional и HDDLife for Notebooks. Различия можно найти на странице http://www.hddlife.ru/rus/compare.html.
Ответы на вопросы читателей
Я часто прибегаю к восстановлению системы из-за сбоя. Часто виснет, перегрузка процессора постоянная, уже удалил лишние программы. Насколько мог, закрыл все фоновые программы. Специалисты говорят, что надо менять жесткий диск, мол, там много поврежденных (битых) секторов. Хочу попробовать эту программу для проверки секторов. Как проверить жесткий диск на ошибки?
Ответ. Действительно, если наблюдаются проблемы, описанные вами в вопросе, проверка жесткого диска на битые сектора не помешает. Как минимум, советуем просканировать диск с помощью таких приложений, как HDD Regenerator и Victoria.
О том, как проверить жесткий диск на битые сектора, можно узнать непосредственно в документации. Стоит это того или нет – формулировка не очень корректная.
Проверять HDD на ошибки следует регулярно, если данные представляют для вас хотя бы минимальную ценность.
Первое! Все ваши программы не русифицированы что создает неудобство в пользовании долгий неточный перевод и работа по наитию . Моя проблема жесткого диска ошибка ввода вывода на устройстве при инициализации. Данные мне не нужны. 0 сектор в норме, остальные надо восстановить.
Повреждений физических и прочих нет, хорошо выдает тех параметры перегревов нет. Предполагаю что при помощи HDD Regenerator все можно исправить или при помощи редактирования записи секторов вручную с помощью программ дающих эту возможность, долгая процедура поэтому предпочтительнее что то более быстрое.
Диск Seagate Barracuda 1T ! Всех Вам благ и Удачи !
Источник: https://softdroid.net/proverka-hdd-na-oshibki-programmy-dlya-zhestkogo-diska
Good Test / Bad Test
After years of building ad-hoc test harnesses, I finally adopted formal unit testing on a recent project of mine using NUnit and TestRunner. It was gratifyingly simple to get my first unit tests up and running:
_
Public Class UnitTests
Private _TargetString As String
Private _TargetData As Encryption.Data
_
Public Sub Setup()
_TargetString = “an enigma wrapped in a mystery slathered in secret sauce”
_TargetData = New Encryption.Data(_TargetString)
End Sub
_
Public Sub MyTest()
Dim s As New Encryption.Symmetric(Encryption.Symmetric.Providers.DES)
Dim encryptedData As Encryption.Data
Dim decryptedData As Encryption.Data
encryptedData = s.Encrypt(_TargetData)
decryptedData = s.Decrypt(encryptedData)
Assert.AreEqual(_TargetString, decryptedData.ToString)
End Sub
End Class
It's a great system because I can tell what it does and how it works just by looking at it. You can't knock simplicity. The problem with unit testing, then, is not the implementation. It's determining what to test. And how to test it. Or, more philosophically, what makes a good test?
You'll get no argument from me on the fundamental value of unit testing.
Even the most trivially basic unit test, as shown in the code sample above, is a huge step up from the testing most developers perform– which is to say, most developers don't test at all! They key in a few values at random and click a few buttons. If they don't get any unhandled exceptions, that code is ready for QA!
The real value of unit testing is that it forces you to stop and think about testing. Instead of a willy-nilly ad-hoc process, it becomes a series of hard, unavoidable questions about the code you've just written:
- How do I test this?
- What kinds of tests should I run?
- What is the common, expected case?
- What are some possible unusual cases?
- How many external dependencies do I have?
- What system failures could I reasonably encounter here?
Unit tests don't guarantee correct functioning of a program. I think it's unreasonable to expect them to. But writing unit tests does guarantee that the developer has considered, however briefly, these truly difficult testing questions. And that's clearly a step in the right direction.
One of the other things that struck me about unit testing was the challenge of balancing unit testing with the massive refactoring all of my projects tend to go through in their early stages of development. And, as Unicode Andy points out, I'm not the only developer with this concern:
My main problem at the moment with unit tests is when I change a design I get a stack of failing tests. This means I'm either going to write less tests or make fewer big design changes. Both of which are bad things.
To avoid this problem, I'm tempted to take the old-school position that tests should be coded later rather than sooner, which runs counter to the hippest theories of test-first development.
How do you balance the need to write unit tests with the need to aggressively refactor your code? Does test-first reduce the refactoring burden, or do you add unit tests after your design has solidified?
Источник: https://blog.codinghorror.com/good-test-bad-test/
Лексический тест по теме "Health Habits"
- Пояснительная записка
- Цель теста – контроль усвоения лексики обучающимися по английскому языку по теме «Health Habits».
- В тесте задания составлены таким образом, чтобы обучающиеся могли выбрать из предложенных вариантов ответа тот, который считают правильным.
- В конце теста дается ключ (key).
- Методы оценки результатов тестирования и время выполнения теста зависит от уровня подготовки группы обучающихся и определяются преподавателем самостоятельно.
- Health Habits
- Task: choose the necessary word
1.
What good and bad health habits are ______ in this book?
a) mentioned b) sins c) ancient
2. There are two health sins – ______ and inactivity which are known from ancient times.
a) skip b) survive c) obesity
3. What are more deadly – ______ and skipping breakfast or smoking and drinking?
a) chaotic b) snacking c) promote
4. Your diet should be healthy and ______ if you want to promote your health.
a) balanced b) include c) portion
5. If you eat much fat food it can _____ health problems for you.
a) appearance b) cause c) tired
6. Some people use calorie-controlled diet because they worry about their ______.
a) weight b) slim c) count
7. Can you ______ the public health system in your country?
a) rate b) infection c) describe
8. Do you know what ______ are taken against smoking in many countries?
a) convince b)measures c) prevent
9. What can people do to prevent children from smoking, drinking alcohol and taking _____ .
a) drugs b) influence c) pollution
10. Kate pays a lot of attention to her _____ , I think.
a) discover b) appearance c) apply
11. What _____ products does she use to look great?
a) grow b) hold c) beauty
12. What _____ do you use for your perfumes, soup and shampoo?
a) ingredients b) justify c) viewpoint
13. What is Richard`s _____ towards taking care of his health?
a) afraid b) attitude c) snack
14. I know a lot about eating _____ of the American and British people.
a) occasion b) rich c) habits
15. Do you know any _____ of losing weight?
a) methods b) control c) hunger
Key
-
a
-
c
-
b
-
a
-
b
-
a
-
c
-
b
-
a
-
b
-
c
-
a
-
b
-
c
-
a
Литература
Сигал Т.К. Тесты. Английский язык: 9 класс. – 5-е изд., перераб. – М.: Айрис-пресс, 2004. – 192 с. – (Экспресс-проверка знаний).
Источник: https://infourok.ru/leksicheskiy-test-po-teme-ealt-abits-1173634.html
Good tests, Bad tests
This article originally appeared on my blog
Unit testing, as with any practice, can be taken to the absurd. I have already written about it.
The truth is that writing good tests is as hard as writing good production code. It takes practice and it requires careful thought, but so many times I have seen how tests are treated as second class citizens, which usually means that we do not reap the whole benefits of a good test suite, ending up with suites that are more of a burden than an asset.
A good test suite:
- Gives you confidence.
- Finds bugs.
- Is cheap to maintain.
- Document the system.
- Robustness.
- Does not have bugs.
- Is run.
Confidence
After making a change, is running your test enough to commit the code? And to deploy to production?
- My experience tells me that unit tests are not enough and some kind of full stack, BDD and integration tests are needed to raise the level of confidence.
- Note that if two tests give you confidence in the same area/functionality, one of them is redundant.
- Also, if you are really confident about your tests, but you are still shipping bugs to production, your confidence is misplaced.
Find bugs
If you have a test suite that never goes red, your tests are giving you no value as they are not catching any bugs, which is their main reason for being.
Cheap to maintain
If when you go to refactor you code, you find yourself expending any significant amount of time either fixing your tests or rewriting them, your test suite is not paying off. I have found this is especially true if your unit is the class and if you are using a lot of mock objects – in most cases you end up with overspecified software.
Document
Tests should tell us what the system does and ideally why it does it.
A minimum set of tests should also tell us how it does it, but with the expectation that those tests will be thrown away when we make a sizable refactoring.
No bugs
The best way to know that a test is testing what it is supposed to test, i.e. that the test has no bugs, is to see the test change from red to green when you make a change in your production code.
This is why you should write the test before the production code.
Also consider mutation testing to find the blind spots on your suite.
Robust
If your test suite has a flaky test, one that randomly goes red, it will undermine the whole test suite as people stop caring about it.
It is better to remove the flaky tests than to keep them around.
Run
Maybe this sounds a little bit silly, but I have seen and written a lot of tests that did not invite to be run. These included:
- Commented out or @Ignored tests.
- Very slow tests.
Источник: https://dev.to/danlebrero/good-tests-bad-tests
test bed – это… Что такое test bed?
- test bed — test beds N COUNT A test bed is a piece of equipment used for testing new machines … English dictionary
- test bed — test ,bed noun count a place or piece of equipment used for testing a machine … Usage of the words and phrases in modern English
- test bed — noun a place equipped with instruments for testing (e.g. engines or machinery or computer programs etc.) under working conditions • Hypernyms: ↑workplace, ↑work * * * test bed noun 1. An iron framework on which a machine is placed for testing 2.… … Useful english dictionary
- test bed — i. A base, mount, or frame within or upon which a piece of equipment, especially an engine, is secured for testing. ii. A flying vehicle that carries the item to be tested in the air and is called a flying test bed. Transport aircraft acting as… … Aviation dictionary
- test bed — UK / US noun [countable] Word forms test bed : singular test bed plural test beds a place or a piece of equipment used for testing a machine … English dictionary
- test bed — bandymų stendas statusas T sritis automatika atitikmenys: angl. test bed; test desk; test stand vok. Prüfstand, m; Probestand, m rus. испытательный стенд, m; стенд для испытаний, m pranc. banc d essai, m; banc d épreuve, m … Automatikos terminų žodynas
- test bed — bandymų stendas statusas T sritis fizika atitikmenys: angl. test bed; test desk; test stand vok. Prüffeld, n; Prüfstand, m; Probestand, m rus. испытательный стенд, m; стенд для испытаний, m pranc. banc d’essai, m; banc d’épreuve, m … Fizikos terminų žodynas
- test bed — noun Any venue, setup, etc. used for experimentation, testing, proving a concept, etc. Since that set of articles is already fairly complete, they might serve as a good test bed for the different organizational systems we want to try … Wiktionary
- test bed — Mattresses are tested in a test bed … English expressions
- test bed — noun Date: 1914 a vehicle (as an airplane) used for testing new equipment (as engines or weapons systems); broadly any device, facility, or means for testing something in development … New Collegiate Dictionary
- Test bed — Плита [опора] для отладки (оборудования) … Краткий толковый словарь по полиграфии
Источник: https://universal_en_ru.academic.ru/2379642/test_bed